Near-Real-Time CDC with Airflow and GCP
28 min read |
Note: All of the code in this post is available in this Github repository and can be run locally using the Astronomer CLI.
Extracting changes in data from a database is often needed to keep that data current in separate environments. It’s especially important in contexts such as populating a search engine, training machine learning models, or building analytic reports from a warehouse. This post walks you through a scheduled method for extracting data changes using Apache Airflow® in a way that is near-real time, flexible, and highly available.
Overview
The scheduled approach outlined in this post - enabling change data to be updated in near-real time - has the added benefit of built-in data partitioning formats directly from the process. In a distributed data network, using Airflow as the scheduled approach pushes it into the realm of Consistency and High Availability (CA) in the CAP theorem. That is, you can base SLAs on this approach.
Those capturing data in the format of time-series or events will benefit the most with this approach, but it can be used for any data by adding soft deletes to your transactions and defining the time scope to which changes must be recorded. Eventual consistency is achieved in a robust manner by creating an idempotent approach to how the data is extracted and moved.
In this series, we’ll outline all steps in the process from end to end, from setup to extract. Specifically, this entails:
- Setting up security and IAM in GCP
- Calling the CloudSQL Export API
- Setting up Airflow and connecting it to GCP
- Building a DAG in Airflow
- Configuring Watermarking for data extract intervals
- Writing an operator in Airflow to extract the data
- Integrating the operator into the DAG
- Scheduling and coordinating the extract
- Deployment to Production on Astronomer Cloud
In a later post, I will show you how to transform or clean the data then add it to a warehouse as part of the same workflow. We will be using the Astronomer Platform, as it is the easiest way to get your Apache Airflow® instance up and running.
How It Works
The base method for extract uses the CloudSQL Export API. This runs an operation with a SQL query, sending the results to a Google Cloud Storage (GCS) bucket that you specify. You could just as easily extract directly from your database if your system and workload allows for such.
Using the extract API provides a robust and easily configurable security layer controlled by a service account, such that no system outside of CloudSQL is touching your production database. It also provides a “serverless offload” option if you need to guarantee zero load on your database from the extract.
The caveat for the export API in general is that you cannot run concurrent CloudSQL Operations, so you will need to run each query in serial, a scenario perfectly handled by using pools in Airflow.
In general, the API call looks like this:
POST <https://www.googleapis.com/sql/v1beta4/projects/<project-id>/instances/<instance-id>/export>
{
"exportContext":
{
"fileType": "CSV",
"uri": "gs://bucket_name/path_to_csv_file",
"databases": ["database_name"],
"offload": false
"csvExportOptions":
{
"selectQuery":"SELECT Query - no CTE allowed - subquery okay"
}
}
}
This will query database_name (only one allowed at a time) using the enclosed selectQuery and format the results to a CSV at the GCS bucket and keypath set in uri.
Note: This CSV will not have headers, so you will need to run a second operation to obtain the table schema, which will be described below
Step 1: Set Up Airflow
If you already have the Astronomer CLI installed you can skip to Step 2
The Astronomer CLI is the easiest way to run Apache Airflow® on your machine. From the CLI, you can establish a local testing environment regardless of where you’ll be deploying to from there.
Prerequisites
The Astronomer CLI installation process requires Docker (v18.09 or higher).
Install with cURL
To install the latest version of the Astronomer CLI, run:
curl -sSL <https://install.astronomer.io> | sudo bash
For alternative installation methods, read our install guide.
Step 2: GCP Access – CloudSQL to GCS
To allow for access between Airflow, CloudSQL, and your GCS bucket, you’ll need to both give your CloudSQL instance the necessary permissions to export to the GCS bucket and give Airflow access to make API calls to both services.
Starting with CloudSQL and GCS:
-
Make note of the production project ID and your database instance ID for your GCP project and CloudSQL instance, respectively.
-
Using the gcloud CLI, obtain the necessary CloudSQL service account to be added to your bucket by running the following commands:
$ gcloud config set project your-prod-project-id Updated property [core/project] $ gcloud sql instances describe your-database-instance-id ...stuff serviceAccountEmailAddress: <stuff>@gcp-sa-cloud-sql.iam.gserviceaccount.com -
Open your GCP Storage Browser and navigate to your destination GCS bucket, or create one, and
Edit Bucket Permissions. -
Take the value for
serviceAccountEmailAddressand add it asStorage Object Adminto your GCS bucket.
Step 3: GCP Access – CloudSQL Export API Service Account
Next, you’ll need to facilitate CloudSQL API access for your Airflow Instance by creating a service account to be used in Airflow. To do so:
-
Create a service account in your source GCP project and grant it the role of
Cloud SQL Admin. -
In the menu for the service account, select
Actions -> Create Key. This will provide you the necessary keyfile JSON for your airflow instance. Grab the JSON (save it somewhere important and safe), and bring it to your Airflow Deployment.If you are running airflow on astronomer Cloud and your GCP is running in VPC, you will need to give access to the following IP addresses:
35.245.140.14935.245.44.22134.86.203.13935.199.31.94
For more information on VPC access, you can visit the Astronomer page on VPC Access.
Step 4: Initialize Your Airflow Project
If you are already familiar with creating a new Airflow project, you can skip to the next section.
-
To create a new project with the Astronomer CLI, in your terminal, simply create a new directory for your project and then use the Astronomer CLI to scaffold out your project.
mkdir <directory-name> && cd <directory-name>astro dev initThis will generate the following files in that directory:
. ├── dags # Where your DAGs go │ ├── example-dag.py # An example dag that comes with the initialized project ├── Dockerfile # For Astronomer's Docker image and runtime overrides ├── include # For any other files you'd like to include ├── plugins # For any custom or community Airflow plugins ├── airflow_settings.yaml #For your Airflow Connections, Variables and Pools (local only) ├──packages.txt # For OS-level packages └── requirements.txt # For any Python packages -
For version consistency at the time of writing, let’s manually set the image our
Dockerfileuses. Open theDockerfileand change the contents to read:FROM quay.io/astronomer/ap-airflow:1.10.14-1-buster-onbuild -
Next, In the
dagsdirectory create a new python file with appropriate naming of your choice, such aschange_data_capture.py. Now (with docker running) start up Airflow from the CLI by running:astro dev start -
Once the containers are built and the webserver starts, you can access the UI at
<http://localhost:8080>; and login withadmin:admin.
Step 5: Create a Connection to GCP
Now we need to add the service account JSON from GCP to Airflow to create a connection. To do so:
-
In the Airflow UI, open the
Admin -> Connectionstab and create a new connection with theConnection TypeofGoogle Cloud Platform. -
In the
Scopesfield, add the the following scope:<https://www.googleapis.com/auth/cloud-platform> -
In the
Keyfile JSONfield, paste the Keyfile JSON you copied from Step 2.
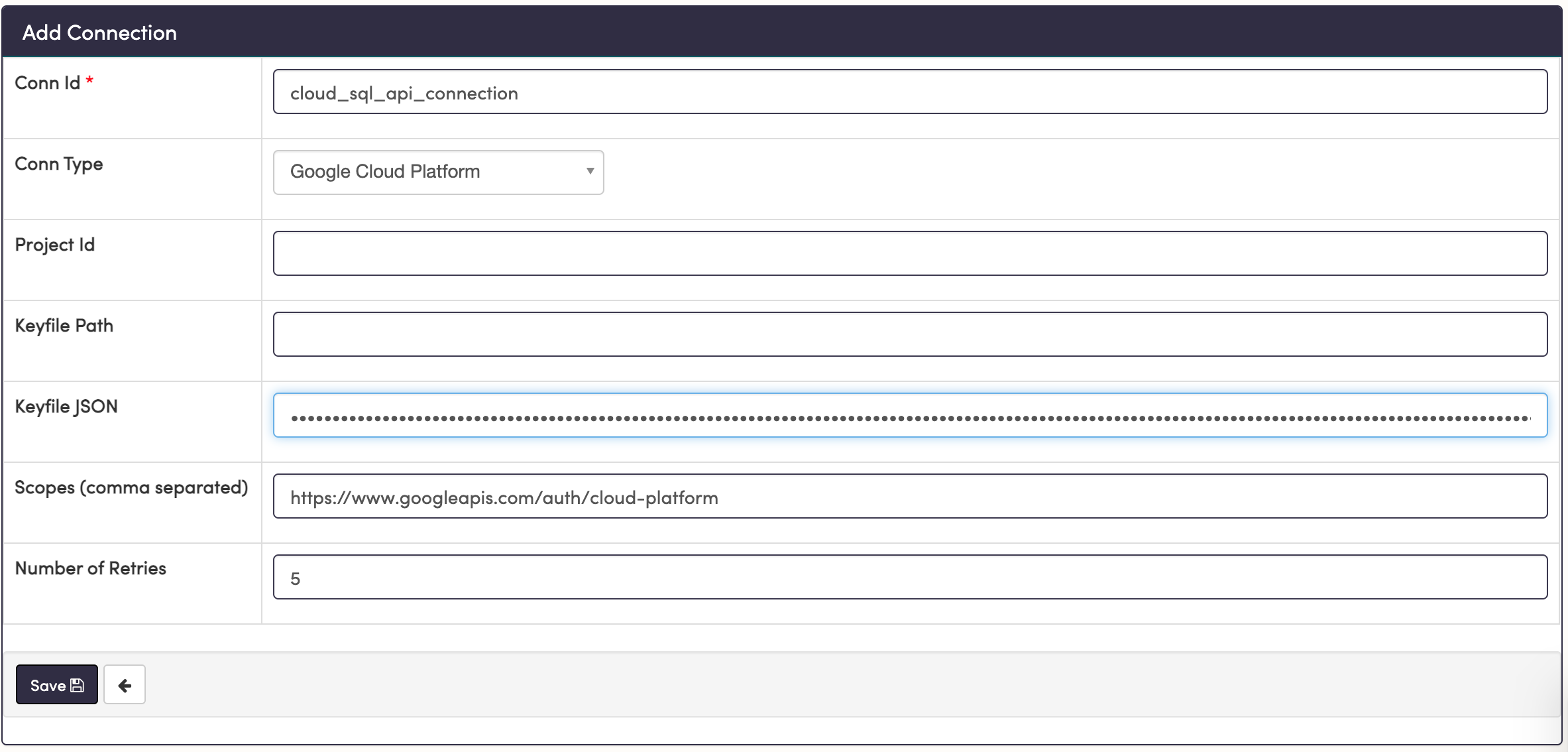
Keep the `Conn Id` handy. You will use that in your [Airflow DAG](/ebooks/dags-definitive-guide/) to reference this connection. When you're ready, save this connection to finalize your access management.
Step 6: Configure Pooling
The next configuration you’ll set is a pool. From the Airflow docs, “Airflow pools can be used to limit the execution parallelism on arbitrary sets of tasks”. Therefore, using them will enable you to create other parallel jobs while still guaranteeing that your export API tasks will run in serial.
To create this pool, simply go to the top bar to Admin -> Pools, then hit the + sign to add a new record. Choose a pool name and description to your liking, but choose the number of slots as 1.
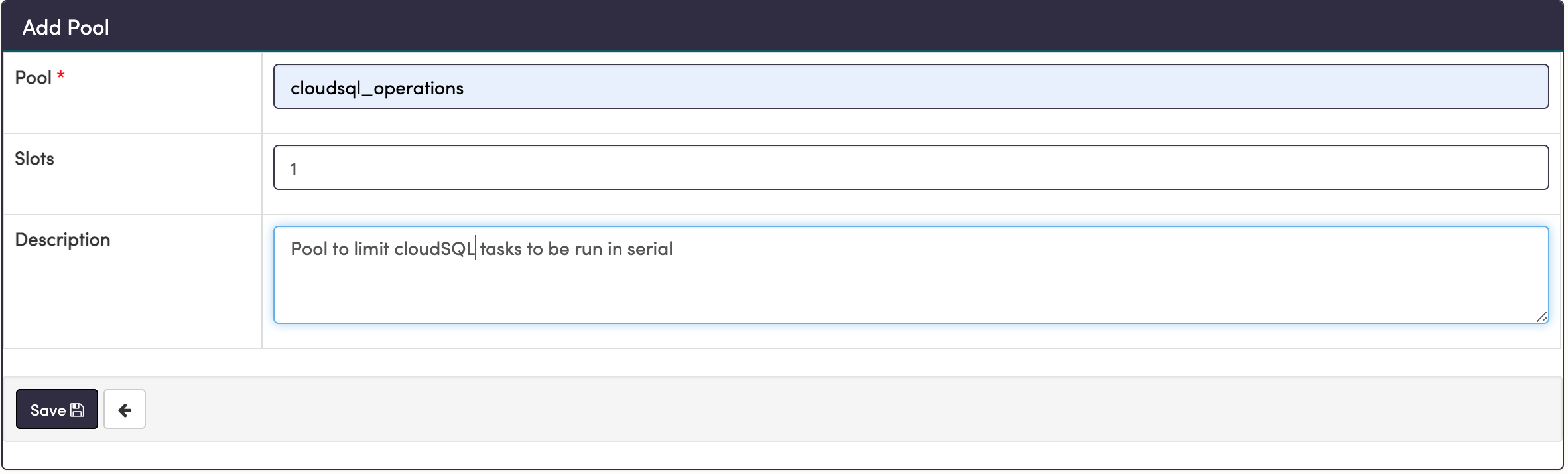
Now all we have to do is add the name of the pool to our task definitions, which we’ll build in the next step.
Step 7: Build Your Pipeline in Airflow
If you are familiar with the foundational concepts of Airflow, you can skip to the next subsection for the
DAG Workflow.
Airflow pipeline design rests on the foundational structures of [hooks](https://registry.astronomer.io/guides/what-is-a-hook) and operators. Hooks facilitate connections and repository-type actions, whereas operators use hooks in combination with domain-specific logic and error handling in order to accomplish a task. Airflow comes pre-packaged with many of these hooks and operators, all built to work with services we use regularly. For example, BashOperator allows you to run a bash command directly in-line. A simple task using a this operator might look like:
hello_world = BashOperator(
task_id='get_schema',
bash_command='echo "hello, world"'
)
Getting more advanced, a PostgresOperator executes SQL code in a specific PostgreSQL database using a PostgresHook to establish the connection, while templating your command and implementing a run function to execute it. A task involving this operator might look like:
insert_row = PostgresOperator(
task_id='insert_row',
postgres_conn_id='default_conn_id',
sql='INSERT INTO table_1 VALUES (%s, %s, %s)',
parameters=(1, 'a very important string', datetime.now())
)
DAG Workflow
Because of the great flexibility of Airflow, you can also use hooks to create custom operators, just as well as you can create custom hooks. In this post, we will create a custom CloudSqlCsvExportOperator using an existing CloudSqlHook, a hook designed to facilitate several types of operations on CloudSQL instances. First, we will use the BashOperator to simulate our workflow and check dependencies.
In the DAG workflow, it is extremely advantageous to also create generic tasks that serve only as checkpoints in the workflow. This facilitates best practices like idempotency, task grouping, workflow readability, and traceability. This is accomplished by a stand-in operator called the DummyOperator. Outlining your DAG using DummyOperator tasks is an excellent way to visualize task dependencies and control the flow of tasks. As a next step, we can use a BashOperator to add a “Hello, world” level of functionality and test the flow of the DAG. To do this:
-
Open your DAG file
change_data_capture.pyin your favorite text editor. First we’ll import a few modules and then set the basic workflow structure in order to visualize and test the flow.#change_data_capture.py from airflow import DAG from airflow.operators.dummy_operator import DummyOperator from airflow.operators.bash_operator import BashOperator from datetime import datetime, timedelta default_args = { 'owner': 'airflow', 'depends_on_past': False, 'email': ['your-email@email.com'], 'email_on_failure': True, 'email_on_retry': False, 'retries': 4, 'retry_delay': timedelta(minutes=2), } # Name DAG with the first argument with DAG('change_data_capture_cloud_sql', max_active_runs=1, # Ensure one at a time schedule_interval=None, # Start with None for manual trigger, change to '@hourly' catchup=False, # If True, it will start historically to start_date start_date=datetime(2020, 12, 29, 0, 0, 0), default_args=default_args) as dag: # Fictitious tables you want to extract from # You may load from a Variable or JSON/YAML files tables = ['table_1', 'table_2', 'table_3', 'table_4'] kickoff_dag = DummyOperator(task_id='kickoff_dag') start_export = DummyOperator( task_id='start_export', trigger_rule='one_success' ) complete_export = DummyOperator( task_id='complete_export', trigger_rule='all_success' ) get_schema = BashOperator( task_id='get_schema', bash_command='echo "getting schema"', trigger_rule='one_success', pool = 'cloudsql_operations' ) complete_dag = DummyOperator(task_id='complete_dag') for table in tables: export_table = BashOperator( task_id=f'export_{table}', bash_command=f'echo "exporting {table}"', trigger_rule='one_success', pool = 'cloudsql_operations' ) get_schema >> export_table >> complete_export kickoff_dag >> start_export >> get_schema complete_export >> complete_dagThis workflow is simply creating a set of dependent tasks and instructing them to run in a pool with a single slot, thereby forcing them to run one at a time. Save the file. The bash commands will appear in the tasks logs when run.
-
Open the Airflow UI, click on your DAG in the list, then navigate to the
Graph View. It should look something this:
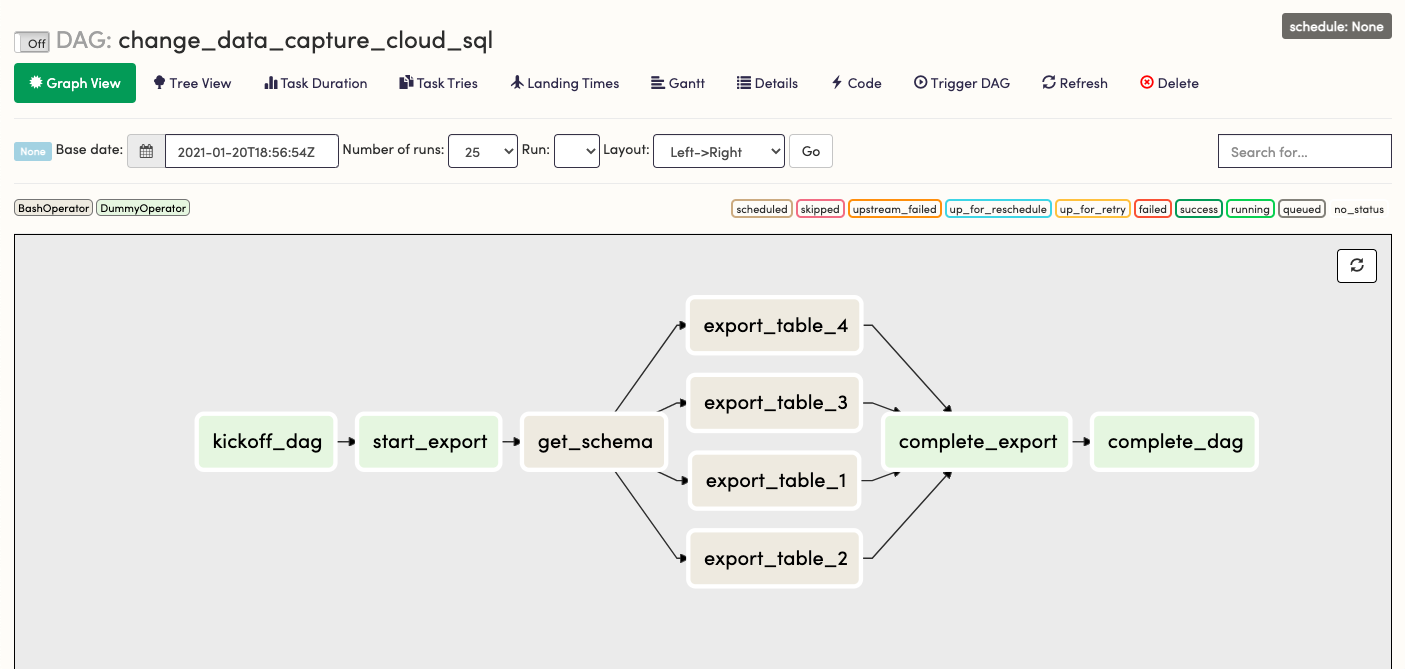
-
Switch
OfftoOnand chooseTrigger DAGto see this workflow run, then verify each export task runs one at a time by looking at thestartedtime for each.If it doesn’t run, check that your start date is set to the past, not the future. If your DAG is not in the list and doesn’t appear after a minute, you may have a syntax error in your python file.
Once the DAG is running as expected, we can turn the DAG back to
Offand start building in functionality.
Step 8: Build the CloudSqlCsvExportOperator
In the plugins directory, create a new file with the path:
├── plugins
│ ├── gcp_custom
│ │ ├── operators
│ │ │ └── gcp_cloudsql_export_operator.py
The path is arbitrary once you add this in your plugins directory, but this is a recommended format for modularization.
-
Copy-paste the following code into your python file:
import re from airflow.models import BaseOperator from airflow.utils.decorators import apply_defaults from airflow.exceptions import AirflowException from airflow.contrib.hooks.gcp_sql_hook import CloudSqlHook class CloudSqlCsvExportOperator(BaseOperator): """ Call CloudSQL Export API and direct output to a GCS Bucket. Export can be scoped by a SELECT export_query. Subqueries are acceptable but CTE-type queries will be rejected. Optionally, for a big load, one can offload to a serverless format. Additional pricing and time will be be incurred for the tradeoff of complete removal of database load. The API call is asynchronous; however, the hook has a _wait_for_operation_to_complete function built in. We can assume if it completes without error, the task has succeeded. For more information see the Export API https://cloud.google.com/sql/docs/mysql/import-export/exporting :param gcp_conn_id: The connection ID used to connect to Google Cloud Platform. :type gcp_conn_id: str :param gcs_bucket: The name of the GCS bucket. :type gcs_bucket: str :param gcs_keypath: The keypath in the GCS Bucket to the destination object. :type gcs_keypath: str :param project_id: The GCP project ID :type project_id: str :param database_instance: The CloudSQL Instance ID :type database_instance: str :param database_name: The name in CloudSQL of the database :type database_name: str :param export_sql: SQL SELECT statement for export selection :type export_sql: str :param offload: True for serverless export, False otherwise :type offload: bool """ template_fields = ('export_sql','gcs_bucket','gcs_key','project_id') template_ext = ('.sql', ) ui_color = '#9f8fdb' @apply_defaults def __init__(self, gcs_bucket, gcs_keypath, database_instance, database_name, export_sql, project_id, gcp_conn_id='gcs_default', offload=False, *args, **kwargs): super().__init__(*args, **kwargs) self.gcp_conn_id = gcp_conn_id self.gcs_bucket = gcs_bucket self.gcs_keypath = gcs_keypath self.database_instance = database_instance self.database_name = database_name self.export_sql = export_sql self.project_id = project_id self.offload = offload self.file_type = 'CSV' def execute(self, context): try: assert self.file_type == 'CSV' except AssertionError: raise AirflowException(f'Extract file_type must be CSV') hook = CloudSqlHook(api_version='v1beta4', gcp_conn_id=self.gcp_conn_id) newlines = re.compile("[\r\n]+(\s+|)") # The query must have newlines removed self.export_sql = re.sub(newlines, ' ', self.export_sql)\ .strip() body = { "exportContext": { "fileType": f"{self.file_type}", "uri": f"gs://{self.gcs_bucket}/{self.gcs_keypath}", "databases": [f"{self.database_name}"], "offload": self.offload, # True for serverless (takes longer but offloads - use true for historical extract) "csvExportOptions": { "selectQuery": f"{self.export_sql}" } } } hook.export_instance(instance=self.database_instance, body=body, project_id=self.project_id) -
Save your new custom operator. Note how some of the parameters in the API call indicate this is configurable. You can now use the same code with a different values for
gcs_bucket,gcs_keypath,export_query,project_id, andgcp_connection, making this operator reusable for any variation of this workflow. You can even modify it to fulfill a different component of the same workflow.
Step 9: Implement Watermarking and Execution Dates
In data synchronization, a watermark can be defined as:
An object of a predefined format which provides a point of reference for two systems/datasets attempting to establish delta/incremental synchronization; any object in the queried data source which was created, modified/changed, and/or deleted after the watermark value was established will be qualified as “above watermark” and could/should be returned to a delta-querying partner.
Change data in the concept of time-series or events can be looked at by the associated events and their event_timestamp. Therefore, we can use event timestamps in increments as high and low watermarks to establish delta synchronizations.
Note: Transactional or non-time series change data can be included here by adding soft deletes (
deleted_atfields) then watermarking bydeleted_atandupdated_attimestamps as per the granularity of timing necessary.
Airflow has out of the box event timestamps to help with this. When used in combination with the aforementioned source event_timestamp, they become extremely helpful in watermarking and partitioning the extracted data; in other words, for all of our task runs, Airflow hands us a value that we can dynamically assign watermarks with and use in our queries. In particular, the execution_date is discussed and used here.
The execution_date is a pendulum.Pendulum object available via a jinja templated macro as {{ execution_date }}. It’s defined as a standard time relative to that which the DAG was scheduled to run at, independent of when it started or was re-run.
All Airflow macros, including execution_date, can be used to template our SQL command. With that, we can begin by letting the DAG execution_date be the high_watermark and subtract an hour for the low_watermark.
Essentially, a basic version of the templated SQL query might look something like this:
{%- set low_watermark = execution_date.subtract(hours=1) -%}
SELECT * FROM some_schema.table_1
WHERE event_timestamp AT TIME ZONE 'UTC' >= '{{ low_watermark }}' AT TIME ZONE 'UTC'
AND event_timestamp AT TIME ZONE 'UTC' < '{{ execution_date }}' AT TIME ZONE 'UTC'
If you have done this before, you might be thinking we will need to adjust for how the execution_date is calculated relative to the schedule interval. We will do that in Step 12. First, we need to template our SQL. To do so:
-
Make some SQL files formatted as
table_name.sql, as well as aget_schema.sqlfile, in the following path:├── include │ └── templates │ ├── cloud_sql_cdc │ │ └── export_csv │ │ ├── table_1.sql │ │ ├── table_2.sql │ │ ├── table_3.sql │ │ ├── table_4.sql │ │ ├── get_schema.sql -
Add the following to each
table_{num}.sqlfile you created, changing the table name to your own, accordingly:{%- set low_watermark = execution_date.subtract(hours=1) -%} SELECT * FROM some_schema.table_1 WHERE event_timestamp AT TIME ZONE 'UTC' >= '{{ low_watermark }}' AT TIME ZONE 'UTC' AND event_timestamp AT TIME ZONE 'UTC' < '{{ execution_date }}' AT TIME ZONE 'UTC' -
Combine all tables into a single schema CSV by adding the following to the
get_schema.sql(and changingsome_schema):{% set tables = params.tables %} SELECT table_name, column_name, data_type, ordinal_position FROM information_schema.columns WHERE table_schema = 'some_schema' AND table_name in ( {%- for name in tables -%} {%- if loop.first -%} '{{ name }}' {%- else -%} ,'{{ name }}' {%- endif -%} {%- endfor -%} )The
ordinal_positionfield is how you will be able to assign column names to header fields in the CSV file. Theparams.tablesassignment will come in the DAG file. With that in place, we’re now able to include functionality in our Airflow tasks.Note: It’s also possible to join tables here (in the need for immediate denormalization) by running a
UNION SELECTon this to the join query with an assigned table name.
Step 10: Build Operators Into the Tasks
We now need to import our operator, import the os package, and tell Airflow which directory it needs to look at for templating. To do so:
-
In
change_data_capture.py, add the following to the imports at the top of the file:import os from plugins.gcp_custom.operators.gcp_cloudsql_export_operator import ( CloudSqlCsvExportOperator ) ROOT_DIR = os.getenv('AIRFLOW_HOME') TEMPLATES_DIR = f'{ROOT_DIR}/include/template' gcp_conn_id = 'cloud_sql_api_connection' db_instance_id = 'your_db_instance_id' gcp_project_id = 'your_db_project_id' db_name = 'your_db_name' gcs_bucket = 'your_gcs_bucket' gcs_root = f'{gcs_bucket}/cloudsql_export' offload_export = False # True for serverless, more expensive and longer running, but offloads completelyNote: All of these strings will be added later as a JSON-serialized airflow variable, which can be configured through the Airflow UI.
-
Add the
template_searchpathparameter to yourDAGdefinition like so:with DAG('change_data_capture_cloud_sql', max_active_runs=1, # Ensure one at a time schedule_interval=None, # Start with None for manual trigger, change to '@hourly' catchup=False, # If True, it will start historically to start_date template_searchpath=TEMPLATES_DIR, # Add this** start_date=datetime(2020, 12, 29, 0, 0, 0), default_args=default_args) as dag:With that, we can simply pass the
.sqlfile path to our operators instead of the entire query. -
Update the
get_schematask to show the following:gcs_schema_keypath = ( f"{gcs_root}/" "schemas/" "{{execution_date.year}}/" "{{execution_date.month}}/" "{{execution_date.day}}/" f"{db_name}/" f"{db_name}_schema_" "{{ts_nodash}}.csv" ) get_schema = CloudSqlCsvExportOperator( task_id = 'get_schema', gcp_conn_id = gcp_conn_id, database_instance = db_instance_id, project_id = gcp_project_id, database_name = db_name, gcs_bucket = gcs_bucket, gcs_keypath = gcs_schema_keypath, offload = offload_export, params = { "tables": tables }, export_sql = 'cloud_sql_cdc/export_csv/get_schema.sql', pool = 'cloudsql_operations', trigger_rule = 'one_success' )Note: Notice here how we also used
execution_dateto construct the GCS keypath. You’ll see another macro there as well{{ts_nodash}}, which is the equivalent ofexecution_date.isoformat()with special characters and spaces removed, useful for time-based object keys. -
Change the
export_tabletasks to show the following:for table in tables: gcs_raw_keypath = ( f"{gcs_root}/" "raw/" f"{table}/" "{{execution_date.year}}/" "{{execution_date.month}}/" "{{execution_date.day}}/" f"{table}_" "{{ts_nodash}}.csv" ) export_table = CloudSqlCsvExportOperator( task_id = f'export_{table}', gcp_conn_id = gcp_conn_id, database_instance = db_instance_id, project_id = gcp_project_id, database_name = db_name, gcs_bucket = gcs_bucket, gcs_keypath = gcs_raw_keypath, offload = offload_export, export_sql = f'cloud_sql_cdc/export_csv/{table}.sql', pool = 'cloudsql_operations', trigger_rule = 'one_success' ) get_schema >> export_table >> complete_exportAs mentioned above, all source code here is available for download on github. Now it’s time to check that everything works by using the render tool.
Step 11: Render Template Check
In your terminal, you can use the Astro CLI to render all templating using the following command:
astro dev run render <dag-id> <task-id> 'execution_date'
Based on this example, we can run:
astro dev run render change_data_capture_cloud_sql export_table_1 '2021-01-14 13:00:00'
Afterwards, we should see our templating print out:
# ----------------------------------------------------------
# property: export_sql
# ----------------------------------------------------------
SELECT * FROM some_schema.table_1
WHERE event_timestamp AT TIME ZONE 'UTC' >= '2021-01-14T12:00:00+00:00' AT TIME ZONE 'UTC'
AND event_timestamp AT TIME ZONE 'UTC' < '2021-01-14T13:00:00+00:00' AT TIME ZONE 'UTC'
# ----------------------------------------------------------
# property: gcs_bucket
# ----------------------------------------------------------
your_gcs_bucket
# ----------------------------------------------------------
# property: gcs_keypath
# ----------------------------------------------------------
your_gcs_bucket/cloudsql_export/raw/table_1/2021/1/14/table_1_20210114T130000.csv
We see our SQL Query, our bucket, and the full gcs_keypath fully rendered based on our execution_date chosen. Try the same for get_schema. If this templating renders correctly, then the DAG is now ready to be run.
Step 12: Implement Scheduling and Timing
Scheduling and timing in Airflow possesses a few relative time-based parameters that need to be defined and thought through together to fully grasp. In Step 9, we introduced one of them: the execution_date. Now we must add the interval in which those are scheduled to execute, called the schedule_interval. It’s important to understand how they relate together with the time it is on the clock.
When a DAG starts at its scheduled time, it begins at the end of the interval chosen. So for schedule_interval='@hourly' and an execution_date of 2021-01-14T13:00:00+00:00, the DAG would actually be starting at 2021-01-14T14:00:00+00:00.
For a visual example, the image below shows the task tree of a particular DAG in which this concept can be observed. The first line, Run: 2021-01-19, 21:00:00 UTC, shows the execution_date from an hourly scheduled DAG, set as schedule_interval='@hourly'. Notice Started: 2021-01-19T22:00:16xxx is an hour (a single interval) after the schedule date. That is, it starts one schedule_interval later than the execution_date.
The start_date you set in the DAG definition also follows this logic. If you choose:
start_date = DateTime(2021, 1, 14, 13, 0, 0),
schedule_interval = '@hourly',
catchup = False
If the current calendar date was before the start_date, you would see the first run begin on the clock at 2021-01-14T14:00:00+00:00, but the execution_date will be set as 2021-01-13T13:00:00+00:00. If the current calendar date was after the start_date, you would see the first run start at the beginning of the most recent hour and the execution date is one hour less. If a task fails and you re-run it, the execution_date doesn’t change.
Note: At the time of writing, the relative measurement of the
execution_date, theschedule_interval, and the calendar date is currently up for discussion in the Airflow community and you are encouraged to share your thoughts. Check out how to join the mailing list.
This concept as a whole is powerful because you can use that hard interval to further refine your watermarks and obtain data created right up until the DAG starts running. With that, you now have near-real time change data capture capabilities. Furthermore, the consistency and high-availability allows for SLAs to be set on this data (and in Airflow), something extremely difficult in a streaming solution.
To adjust your watermarks for near-real-time:
-
If your interval is always going to be the same, in
table_1.sql, you could hard-code yourlow_watermarkadjustment to be:{%- set low_watermark = execution_date -%} {%- set high_watermark = execution_date.add(hours=1) -%} SELECT * FROM some_schema.table_1 WHERE event_timestamp AT TIME ZONE 'UTC' >= '{{ low_watermark }}' AT TIME ZONE 'UTC' AND event_timestamp AT TIME ZONE 'UTC' < '{{ high_watermark }}' AT TIME ZONE 'UTC'which you would see renders to
# ---------------------------------------------------------- # property: export_sql # ---------------------------------------------------------- SELECT * FROM some_schema.table_1 WHERE event_timestamp AT TIME ZONE 'UTC' >= '2021-01-14T13:00:00+00:00' AT TIME ZONE 'UTC' AND event_timestamp AT TIME ZONE 'UTC' < '2021-01-14T14:00:00+00:00' AT TIME ZONE 'UTC'getting you changes in the previous hour.
-
Make the following changes to the rest of your
.sqlfiles. -
In your DAG definition, adjust to your interval of choice. Suppose you want to make this run every 30 minutes. The
schedule_intervalparameter also accepts a crontab value. So in the DAG definition, that would beschedule_interval = '_/30_ ** *', and your templated SQL would appear:{%- set low_watermark = execution_date -%} {%- set high_watermark = execution_date.add(minutes=30) -%} SELECT * FROM some_schema.table_1 WHERE event_timestamp AT TIME ZONE 'UTC' >= '{{ low_watermark }}' AT TIME ZONE 'UTC' AND event_timestamp AT TIME ZONE 'UTC' < '{{ high_watermark }}' AT TIME ZONE 'UTC'In a future post, I will show you how to set these dynamically through the UI as to allow interval changes and full scans when needed.
Step 13: Intro to Dynamic Configs With Airflow Variables
Airflow Variables are simple key-value fields that can be added through the Airflow UI and parsed in your DAG. They are useful for adding dynamic configuration values to your DAG file. With this, it’s important to note that for every loop of the scheduler, a query is made to the database for each variable. To make this efficient, it’s recommended to add a single JSON-serialized variable, then access individual values as items in a dictionary. To convert our hard-coded strings:
-
Navigate to the DAG python file
change_data_capture.pyand locate the string configs.gcp_conn_id = 'cloud_sql_api_connection' db_instance_id = 'your_db_instance_id' gcp_project_id = 'your_db_project_id' db_name = 'your_db_name' gcs_bucket = 'your_gcs_bucket' offload_export = False -
Converting them to JSON
{ "gcp_conn_id": "cloud_sql_api_connection", "db_instance_id": "your_db_instance_id", "gcp_project_id": "your_db_project_id", "db_name": "your_db_name", "gcs_bucket": "your_gcs_bucket", "offload_export": false } -
Open the Airflow UI and navigate
Admin -> Variables, add the JSON as the Val. -
Back to your DAG python file, change the strings config to access the Variable:
from airflow.models import Variable ROOT_DIR = os.getenv('AIRFLOW_HOME') TEMPLATES_DIR = f'{ROOT_DIR}/include/templates' dag_configs = Variable.get('cloud_sql_cdc_config', deserialize_json=True) gcp_conn_id = dag_configs.get('gcp_conn_id') db_instance_id = dag_configs.get('db_instance_id') gcp_project_id = dag_configs.get('gcp_project_id') db_name = dag_configs.get('db_name') gcs_bucket = dag_configs.get('gcs_bucket') offload_export = dag_configs.get('offload_export') gcs_root = f'{gcs_bucket}/cloudsql_export'The final DAG file would look like:
#change_data_capture.py import os from airflow import DAG from airflow.operators.dummy_operator import DummyOperator from datetime import datetime, timedelta from airflow.models import Variable from plugins.gcp_custom.operators.gcp_cloudsql_export_operator import ( CloudSqlCsvExportOperator ) ROOT_DIR = os.getenv('AIRFLOW_HOME') TEMPLATES_DIR = f'{ROOT_DIR}/include/templates' dag_configs = Variable.get('cloud_sql_cdc_config', deserialize_json=True) gcp_conn_id = dag_configs.get('gcp_conn_id') db_instance_id = dag_configs.get('db_instance_id') gcp_project_id = dag_configs.get('gcp_project_id') db_name = dag_configs.get('db_name') gcs_bucket = dag_configs.get('gcs_bucket') offload_export = dag_configs.get('offload_export') gcs_root = f'{gcs_bucket}/cloudsql_export' default_args = { 'owner': 'airflow', 'depends_on_past': False, 'email': ['your_email@example.com'], 'email_on_failure': True, 'email_on_retry': False, 'retries': 4, 'retry_delay': timedelta(minutes=2), } # Name DAG with the first argument with DAG('change_data_capture_cloud_sql', max_active_runs=1, # Ensure one at a time schedule_interval='@hourly', # Can use crontab here catchup=False, # If True, it will start historically to start_date template_searchpath=TEMPLATES_DIR, start_date=datetime(2021, 1, 14, 13, 0, 0), default_args=default_args) as dag: # Fictitious tables you want to extract from # You may load from a Variable or JSON/YAML template files tables = ['table_1', 'table_2', 'table_3', 'table_4'] kickoff_dag = DummyOperator(task_id='kickoff_dag') start_export = DummyOperator( task_id='start_export', trigger_rule='one_success' ) complete_export = DummyOperator( task_id='complete_export', trigger_rule='all_success' ) gcs_schema_keypath = ( f"{gcs_root}/" "schemas/" "{{execution_date.year}}/" "{{execution_date.month}}/" "{{execution_date.day}}/" f"{db_name}/" f"{db_name}_schema_" "{{ts_nodash}}.csv" ) get_schema = CloudSqlCsvExportOperator( task_id = 'get_schema', gcp_conn_id = gcp_conn_id, database_instance = db_instance_id, project_id = gcp_project_id, database_name = db_name, gcs_bucket = gcs_bucket, gcs_key = gcs_schema_keypath, offload = offload_export, params = { "tables": tables }, export_sql = 'cloud_sql_cdc/export_csv/get_schema.sql', pool = 'cloudsql_operations', trigger_rule='one_success' ) complete_dag = DummyOperator(task_id='complete_dag') for table in tables: gcs_raw_keypath = ( f"{gcs_root}/" "raw/" f"{table}/" "{{execution_date.year}}/" "{{execution_date.month}}/" "{{execution_date.day}}/" f"{table}_" "{{ts_nodash}}.csv" ) export_table = CloudSqlCsvExportOperator( task_id = f'export_{table}', gcp_conn_id = gcp_conn_id, database_instance = db_instance_id, project_id = gcp_project_id, database_name = db_name, gcs_bucket = gcs_bucket, gcs_key = gcs_raw_keypath, offload = offload_export, export_sql = f'cloud_sql_cdc/export_csv/{table}.sql', pool = 'cloudsql_operations', trigger_rule='one_success' ) get_schema >> export_table >> complete_export kickoff_dag >> start_export >> get_schema complete_export >> complete_dagNow, we have a DAG that extracts change data from our tables at an hourly interval as soon as that interval completes. We can now deploy this to production.
Step 14: Deploy to Production
Once you commit your changes to git and merge to branches as needed, you are ready to deploy this to production.
Create an Airflow Deployment
To create an Airflow Deployment on Astronomer, start a free trial of Astronomer Cloud, open your Workspace, and click New Deployment.

Configure Your Airflow Deployment
Use the New Deployment menu to configure the following:
- Name
- Description (Optional)
- Airflow Version: We recommend using the latest version.
- Executor: We recommend starting with Local.

When you’ve finished, click Create Deployment.
Once you’ve initialized your Deployment, give it a few moments to spin up. Afterwards, you’ll have access to your Deployment dashboard.
From this dashboard, you can:
- Modify your Resources
- Initialize the Airflow upgrade process
- Configure Email Alerts
- Access the Airflow UI
- Access your Celery Dashboard (if using CeleryExecutor)
- Delete your Deployment
For more information on deployment configuration, read Configure an Airflow Deployment on Astronomer.
Deploy Code from the CLI
-
Authenticate via the Astronomer CLI
To authenticate via the Astronomer CLI, run:
astro auth login gcp0001.us-east4.astronomer.io -
Confirm Your Workspace and Deployment
From the Astronomer CLI, you’re free to push code to any Airflow Deployment you have access to as long as you have the appropriate deployment-level permissions to do so.
Before you deploy to Astronomer, make sure that the Airflow Deployment you’d like to push code to is within the Workspace you’re operating in.
To see the list of Workspaces you have access to, run:
astro workspace listTo switch between Workspaces, run:
astro workspace switchTo see the list of Deployments within a particular Workspace, run:
astro deployment listFor more specific CLI guidelines and commands, read CLI Quickstart.
-
Deploy to Astronomer
Finally, make sure you’re in the correct Airflow project directory.
When you’re ready to deploy your DAGs, run:
astro deployThis command returns a list of Airflow Deployments available in your Workspace and prompts you to pick one.
-
Start the DAG
To start running this on a schedule, in the
DAGpage of the airflow UI, flip theOFFswitch toON. This will find the last completed hour on the clock and set that as theexecution_dateto begin running.
Looking Ahead
The concept introduced here allows us to securely extract data from a production database with a simple set of configurations, while storing in a well-partitioned and easily traceable manner, all using Apache Airflow® on the Astronomer Platform. Further writings here will involve a more dynamic approach to watermarking using Airflow custom macros. From there, we can discuss transform and cleaning on CSVs as well as an efficient loading procedure into a data warehouse.
